Superannuation Funds
The Superannuation fund file stores any funds to which contributions are made. You can create unlimited Superannuation funds within payroll.
Opening the Superannuation Fund File:
To access the Superannuation fund file do one of the following:
- From the navigator go to Company | Maintain company details.
- In the Company Maintenance window, the Superannuation funds file is listed on the left.
-- OR --
- From the Navigator go to Payroll | Payroll Framework.
- Double click the Superannuation Funds node to open the file.
Create a New Superannuation Fund:
When you create a new Superannuation fund, the system automatically creates two pay items used to calculate the mandatory Employer Contributions for employees in that fund. (NB. These will both have the suffix SR.)
- Once the Superannuation fund file is open, select the Superannuation Funds node on the left.
- Click on the Add New button.
The Superannuation funds details screen will open. - The following information must be completed:
| Field | Explanation |
|---|---|
| Details | |
| Name | Enter the name of the Superannuation fund. |
| ClickSuper Product Search [button] | This option will be available if you have previously registered for the ClickSuper service. See ClickSuper Product Search for information. |
| Product Name | Some Super Funds have different super products within their fund. |
| Percentage Base | If you defined a SGC base contribution at step 6 of the Company Creation Wizard, it will be inserted here by default. You can override it if required. |
| Plan Id | Enter the Plan Id as supplied by the fund. |
| ABN | Enter the Superannuation fund's ABN number |
| Accounts Payable Ref | This field can store an accounts payable reference to identify accounts payable for a Superannuation fund. |
| USI/SPIN | Enter the Superannuation fund's USI or SPIN number. |
| Exclude from ClickSuper | Check this box if you do not want this Super Fund to be included in the ClickSuper validation process. |
| Employer/Contributor ID |
This is the identifier for the employer, as registered with QuickSuper. It is mandatory if you have a Multiple Employer Facility, but optional if you have a Single Employer Facility. |
| Self Managed Fund (SMSF) | Tick this box if the fund you are adding is an SMSF. |
| Electronic Service Address | Enter your Electronic Service Address (ESA ). This is where you will receive SuperStream data. |
| Minimum Thresholds | If you entered a minimum monthly threshold, at Step 6 of the Company Creation Wizard, it will be inserted here by default. |
| Override Monthly Threshold | Tick the override box if you wish to override the value. |
| Threshold Amount | Enter an alternative threshold amount. |
| Minimum Eligibility Criteria- Employees Under 18 Years | Employees under 18 year of age may have to complete a certain number of hours before they are eligible for Superannuation (in addition to meeting the minimum monthly threshold). To restrict employees under 18, enter the minimum hours value here. An example might be casual employees under 18 years of age, who work less than 30 hours per week. In this case, you would enter 30 in the casual field. The system automatically monitors age and employment status on the employee's characteristics tab. |
| Account Details | If you wish to submit Superannuation contributions to the bank via electronic remittance, enter destination bank account details here. |
| Bank State Branch | Enter the BSB of the bank account from which the contribution should be paid. If you have entered a valid BSB, the bank and branch will display, otherwise click Unknown to create a BSB. |
| Account Name | Enter the account name from which the contribution should be paid. |
| Account No. | Enter the account number from which the contribution should be paid. |
| Lodgement Ref | Enter a lodgement reference that will appear on the destination account to identify the payment. |
- Click OK.
![]() The system will automatically create two Superannuation pay items for this Superannuation fund. When adding a new Superannuation fund, the two auto-generated Superannuation items now have their GL debit and credit codes set to "TBA".
This will ensure that general ledger transaction amounts for these items will show on the general ledger reports even if the specific general ledger account code has not yet been set up. In addition the two auto-generated Superannuation items will now be switched on for Payroll Tax and Workers
compensation in all States & Workplaces respectively.
The system will automatically create two Superannuation pay items for this Superannuation fund. When adding a new Superannuation fund, the two auto-generated Superannuation items now have their GL debit and credit codes set to "TBA".
This will ensure that general ledger transaction amounts for these items will show on the general ledger reports even if the specific general ledger account code has not yet been set up. In addition the two auto-generated Superannuation items will now be switched on for Payroll Tax and Workers
compensation in all States & Workplaces respectively.
Edit a Superannuation Fund:
- Once the Superannuation fund file is open, double click the required fund on the right to edit it (as per previously described fields).
- Make the change/s then click OK to save and close the specified Super Fund window.
ClickSuper
HR3pay incorporates the ClickSuper clearing house, which eliminates the need to log in to multiple Superannuation portals to add member details. For information on this feature, see
In addition, ClickSuper Document Export provides information on processing Superannuation contributions.
Apply Related
If the change/s you made to this Super Fund included changes to the 'Percentage Base %, you will need to use the Apply Related function to apply this change to the employees in this Super Fund:
- With the Super Fund still selected, click More on the toolbar.
- Choose Apply Related - this will open the Apply Related Super Fund Wizard.
- Click Next to process the change. This will apply the change to all employees in this Super Fund.
- Click OK to close the Wizard.
Global Super Base Rate % Changes
Occasionally you may want to make a change to the Base Rate % which should be applied globally across all Super Funds, or a selection of Super Funds.
- Select the Super Funds to which the change is to be applied.
- Click More on the toolbar.
- Choose Super Rate Change. This displays a pop-up window:
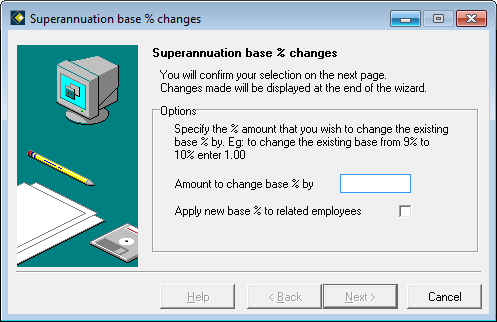
- In the Amount to change base % by box, specify the difference between the old percentage value and the new percentage value.
As per the example given, if the rate is increasing from 9% to 10%, the difference is 1 - therefore you type in '1' in the box. - To ensure that this change is applied to all employees within the selected group of Super Funds, tick the box for Apply new base % to related employees.
Note that this will only change an employee's superannuation % if their existing % rate matches the 'old' super rate. For example, if you are changing the rate from 9% to 9.25%, the employee's existing rate needs to be 9% also, otherwise it will not be changed. - Click Next - this will process the change.
- Click OK to close the pop-up window.
